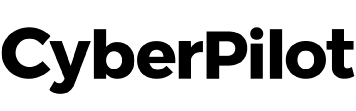Follow the steps below to whitelist CyberPilot in Mimecast before your phishing simulation.
What is whitelisting and why we ask you to do it
Whitelisting is an important step in the process of sending out phishing simulations. It prevents emails from being stopped by your spam/anti-phishing filters and makes sure that the email reaches your users.
We have provided a step-by-step guide on how to whitelist CyberPilot in Mimecast. Follow the steps below to allow CyberPilot, on your behalf, to send emails that appear to come from an email address at your domain.
When the whitelisting is done, remember to let your dedicated Customer Succes Manager at CyberPilot know. After that, we will send you a test email. Make sure to check if the email goes through.
If there are any problems or additional questions, write to us at support@cyberpilot.io.
Now, here's our guide to whitelisting in Mimecast.
Anti-Spoofing Policy
- Log in to your Mimecast Administration Console.
- Open the Administration toolbar button.
- Navigate to Gateway | Policies menu item.
- Click Anti-Spoofing from the list of policies displayed.
- Click the New Policy button.
- Select the appropriate policy settings under the Options, Emails From, Emails To, and Validity sections. For more information on these settings, see Mimecast's Configuring an Anti-Spoofing Policy article.
- Select the Policy Override check box.
- In the Source IP Ranges field, enter our IP ranges. You can get the IP rangers from you designated Customer success manager.
Permitted Senders Policy
To successfully whitelist our phishing test emails when using Mimecast, you should create a new Permitted Sender Policy within your Mimecast console.
Note: Do NOT edit the default policy, you MUST create your own.
- Log on to your Mimecast Administration Console.
- Open the Administration toolbar button.
- Navigate to Gateway | Policies menu item.
- Click Permitted Senders from the list of policies displayed.
- Click the New Policy button.
- Select the appropriate policy settings under the Options, Emails From, Emails To, and Validity sections. For more information on these settings, see Mimecast's Configuring an Anti-Spoofing Policy article.
- In the Source IP Ranges field, enter our IP ranges. You can get the IP rangers from you designated Customer success manager.
Attachment Protection Bypass Policy
Sending attachments within simulated phishing tests can trigger Mimecast's Attachment Protection system. Follow the steps below to increase the likelihood that emails with attachments from CyberPilot successfully will arrive in your users’ inboxes.
Please note that Mimecast may still prevent the delivery of attachments. For this reason, be sure to test several attachment types before rolling out the campaign to the entire organization.
- Log on to your Mimecast Administration Console.
- Open the Administration toolbar button.
- Navigate to Gateway | Policies menu item.
- Click Attachment Protection Bypass from the list of policies displayed.
- Click the New Policy button.
- Select the appropriate policy settings under the Options, Emails From, Emails To, and Validity sections. For more information on these settings, see Mimecast's Configuring Attachment Protection Bypass Policies article.
- In the Source IP Ranges field, enter our IP ranges. You can get the IP rangers from you designated Customer success manager.
URL Protection Bypass Policy
Mimecast’s URL Protection service scans links in emails upon delivery. At times it can result in false positives for your phishing security test. Follow the steps below to create a URL Protection Bypass Policy for accurate phishing security test results.
- Log on to your Mimecast Administration Console.
- Open the Administration toolbar button.
- Navigate to Gateway | Policies menu item.
- Click URL Protection Bypass from the list of policies displayed.
- Click the New Policy button.
- Select the appropriate policy settings under the Options, Emails From, Emails To, and Validity sections. For more information on these settings, see Mimecast's Configuring a URL Protection Bypass Policy article.
- In the Source IP Ranges field, enter our IP ranges. You can get the IP rangers from you designated Customer success manager.
Impersonation Protection Bypass Policy
To enable simulated phishing mails that look like they are from users/domains within your organization, you’ll want to create an Impersonation Protection Bypass Policy in your Mimecast console.
- Log on to your Mimecast Administration Console.
- Open the Administration toolbar button.
- Navigate to Gateway | Policies menu item.
- Click Impersonation Protection Bypass from the list of policies displayed.
- Click the New Policy button.
- Select the appropriate policy settings under the Options, Emails From, Emails To, and Validity sections. For more information on these settings, see Mimecast's Configuring an Impersonation Protection Bypass Policy article.
- In the Source IP Ranges field, enter our IP ranges. You can get the IP rangers from you designated Customer success manager.
NOTE: In the Select Option field under Options, select the Impersonation Protection definition you want to be bypassed. If you have multiple definitions you would like to bypass, you will need to create a separate Impersonation Protection Bypass Policy for each one.
Attachment Management Bypass Policy
Follow the steps below to increase the likelihood that emails with attachments successfully will arrive in your users’ inboxes.
- Log on to your Mimecast Administration Console.
- Click the Administration toolbar button.
- Navigate to Gateway | Policies menu item.
- Click Attachment Management Bypass from the list of policies displayed.
- Click the New Policy button.
- Select the appropriate policy settings under the Options, Emails From, Emails To, and Validity sections. For more information on these settings, see Mimecast's Configuring Attachment Management Bypass Policies article.
- In the Source IP Ranges field, enter our IP ranges. You can get the IP rangers from you designated Customer success manager.
Greylisting Bypass Policy
This policy is relevent if you want to prevent Mimecast from preventing emails from being deferred. We recommend following the Greylisting steps below to avoid any potential delivery issues.
- Log on to your Mimecast Administration Console.
- Click the Administration toolbar button.
- Navigate to Gateway | Policies menu item.
- Click Greylisting from the list of policies displayed.
- Click the New Policy button.
- Click the appropriate policy settings under the Options, Emails From, Emails To, and Validity sections. For more information on these settings, see Mimecast's Configuring Greylisting Policies article.
- In the Source IP Ranges field, enter our IP ranges. You can get the IP rangers from you designated Customer success manager.
- Click Save and Exit to save the changes.
Got a question?
Contact us at support@cyberpilot.io