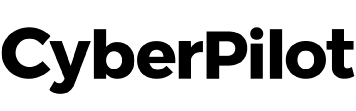Follow the steps below to whitelist CyberPilot in Microsoft Defender before your phishing simulation.
What is whitelisting and why we ask you to do it
Whitelisting is an important step in the process of sending out phishing simulations. It prevents the email from being stopped by your spam/anti-phishing filters and makes sure that the email reaches your users.
Use our guide to whitelist in Microsoft Defender
We have provided a step-by-step guide on how to whitelist before a phishing simulation in Microsoft Defender.
When the whitelisting is done, remember to let your dedicated Customer Success Manager at CyberPilot know. If there are any problems or additional questions, write to us at support@cyberpilot.io.
Got a question?
Contact us at support@cyberpilot.io