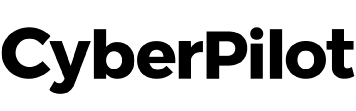See how to get the most of the free awareness training courses we have made available to you.
What is awareness training?
CyberPilot's awareness training consists of short, 5-7 minute, courses on relevant topics within IT security and GDPR.
Why is awareness training relevant?
We believe in taking a holistic approach to security training.
With phishing simulations, your organization can practice its phishing defense and increase resilience. Awareness training is a great complement to phishing training, and it covers much more than just phishing. The courses help you create awareness, develop a basic understanding of security risks, and build good digital habits that keep your organization secure.
Using awareness training and phishing training together makes your organization aware of a variety of security risks, refreshes knowledge, and allows you to put your skills to the test.
See the courses available to your organization
Before you decide if you want to use the awareness training courses, you might be interested to see what they look like.
That's what I'll show you how to do here.
First, see the list of courses you have access to
- Login to the CyberPilot App and go to your admin view
- Under the "Trainings" section, click on "Awareness"
- "Click on "Courses"
- Now you will see the courses available to you. For example, you will see the following courses: AI Tools, Personal Data, Phishing, and Passwords.
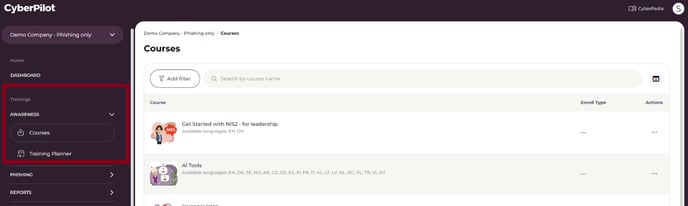
Look at the details for a specific course
- Click on the course you want to see details about. The menu at the top will show different pages for the course.
- Under "Details" you can see a short description of the course content. Scroll down to "Course Languages" to see the list of languages the course is available in
- Under "Preview Course" you can take the course to preview how it will look to your users.

Enroll courses to your users
You can enroll courses to your users in two ways:
- On the training planner page (here you can enroll more than one course at the same time, to more than one user)
- On the individual user's page, to enroll one course to one user at a time
We'll go through them both next.
Enroll one or more courses from the training plans page
- Click on "Awareness" to reveal the dropdown menu, and select "Training Planner"
- Click "Create"
- Select the type of plan you want to create
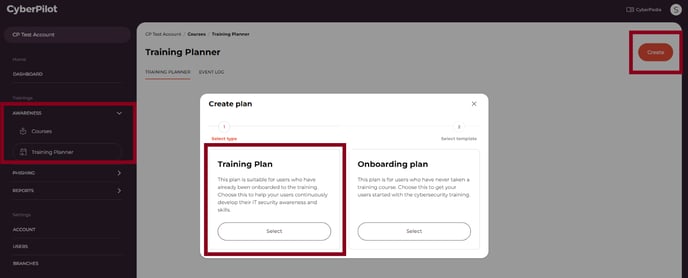
- Select the “Blank” option for your training plan

- Select who you want the courses to "Enroll to" - you can make a training plan for the entire account, branches, or groups.
- Select if you want to exclude any users
- Indicate a date when the course(s) should enroll
- Use the "+" button to add the courses to the plan. Note that you will only be able to enroll a selection of our courses.
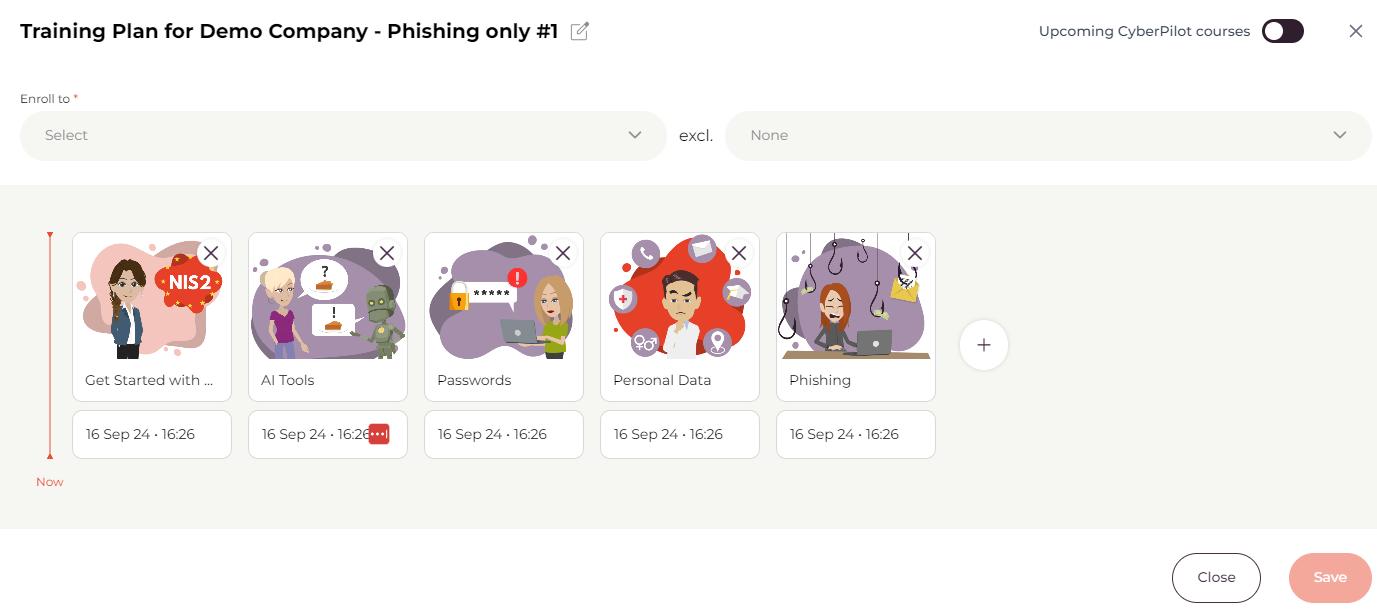
- When you are done, click "Save"
Enroll a single course from the user's page
Enrolling a course to a specific user at a specific time should be done outside of the training planner. You can do this on a user's profile.
- Under "Settings" click on "Users"
- Click on the user you want to enroll the course(s) to
- Click "Courses" along the top menu
- Click "Enroll"
- Select the course(s) to enroll from the drop-down menu
- Set an enrollment date
- Click "Enroll" to save

What happens after you enroll a course to your users?
Your users will be notified
When you enroll a course, your users will get an email from CyberPilot welcoming them to the CyberPilot platform with login instructions. They will be notified that they have a new course to complete on the platform.
Your users can login to the platform
Any users that have the "Admin" role will have access to the phishing campaign performance data.
- You can check who has an admin role by going to "Users" and adding a filter for "Role" then selecting "Admin"
- You can change a user's role by clicking on the specific user and switching the selection under "Role." Read more about user management here.
Any users that have the "User" role will only see the courses that have been assigned to them. They will not be able to see any phishing campaigns or data.
- You can see what they would see by clicking on the top right corner of the platform where your initial is, and clicking "Go to User"
Here's an example of what a user would see when they login to the platform:
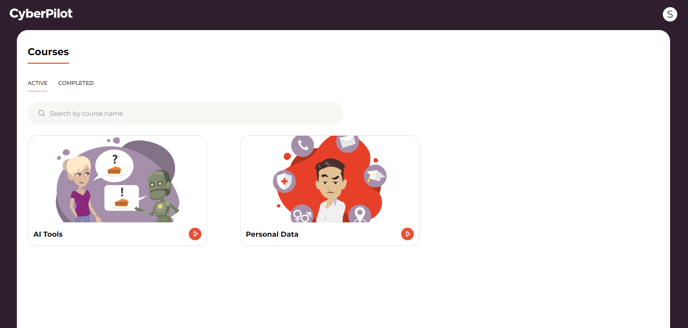
Your users will receive a reminder email every seven days until the course(s) are complete
It is important to note that your users will automatically receive a reminder email every seven days if they have incomplete courses.
What time do enrollments take effect?
If you enroll a course "today," the course(s) will be immediately enrolled to the user(s).
If you select a date in the future, then the course(s) will be enrolled on that date. The enrollment happens at 11:00 CET and CEST.
View and edit your course schedule
Any edits you make will affect all the users the training plan applies to, as soon as you press “Save”.
- From the "Awareness" menu, select "Training Planner"
- Click on your training plan
- Here you can see the courses already enrolled and planned for the future, along with their enrollment dates
- You can edit the course schedule by clicking on "Edit”
- Click "Edit" in the upper right corner of the training plan
- Press the "X" icon to remove a future course, "+" to add a course, or click on the date to change when the course is enrolled.
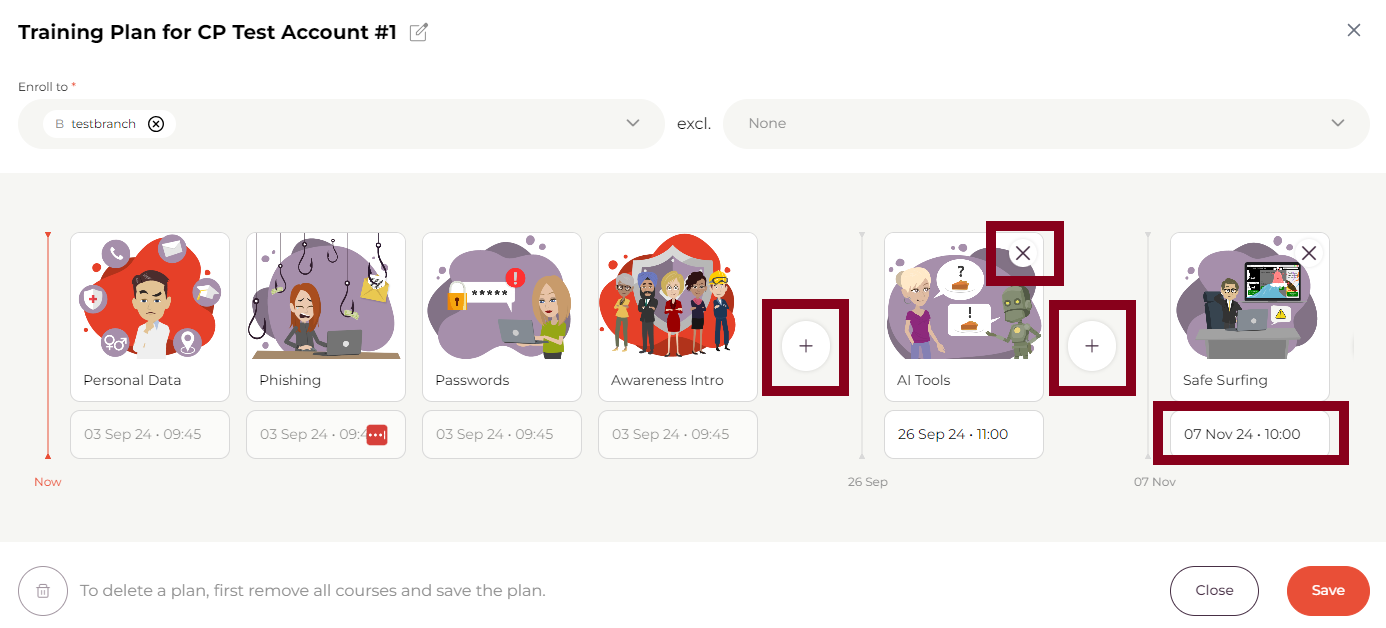
Note: You can only unenroll or change enrollment dates on courses where the enrollment date is after today.
Easily track the training completions
You can look at the awareness training completions as a combined report with phishing simulation data, or on its own.
- The "Summary" report shows awareness training and phishing training data together for each user.
- The "Awareness" report shows just awareness training data
To use the "Summary" report
- Under "Trainings" go to "Reports" and click on "Summary"
- Here, you will see a list of all your users and the following data:
- Branch
- Department
- Enrolled Courses
- Incomplete Courses
- Active Phishing Campaigns
- Emails Sent
- Emails Opened
- Clicked Link
- Submitted Data
- Last Action
- You can add filters to group users by, e.g., department, and search for users
- You can export the filtered or unfiltered data by clicking the "Export" button in the top right corner.
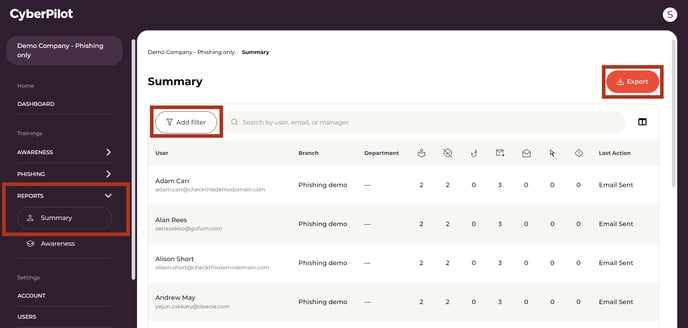
To use the "Awareness" report
- Under "Trainings" go to "Reports" and click on "Awareness"
- Here, you will see a list of all your users and the following data:
- Enrolled Courses (name of course)
- Enroll Date
- Completion Date
- Status
- Score (the score the user achieved on the quiz portion of the course)
- You can add filters to group users by, e.g., department, and search for users
- You can export the filtered or unfiltered data by clicking the "Export" button in the top right corner.
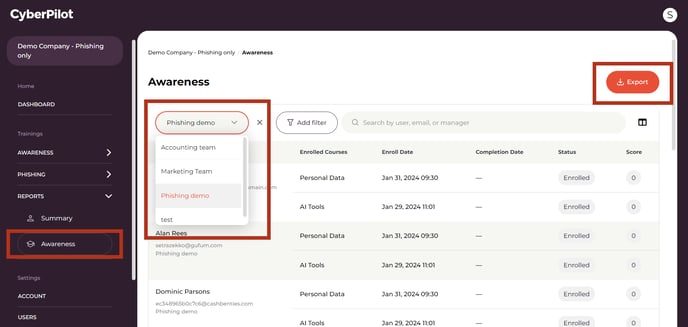
Got a question?
Contact us at support@cyberpilot.io