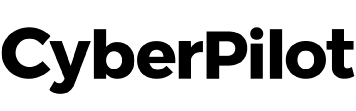How to schedule courses for your users.
With the training planner, you can create onboarding plans for users who haven’t joined your organisation yet and schedule training for your users months in advance.
On this page, we will take you through how to use the training planner to schedule courses for your users.
Here's a quick video showing how the feature works:
You can have many different plans
You can use the training planner to set up different plans for different user groups. This allows you to tailor the training to specific audiences.
For example, you can create a plan for the “X department” group or the “X Office Location” branch. That way, you have the option to customize the courses users get based on, e.g., their role.
And if you want to keep it simple, you can set up a plan for the whole organisation to follow and leave it at that.
There are two types of plans: training and onboarding.
- A training plan is your regular ongoing training for users in your organisation. Use it to schedule course enrollments for specific dates in the future.
- An onboarding plan is the courses you want new users to receive when they join the organisation, a group, or a branch. Courses enroll dynamically, so users get the course a certain number of days, weeks, or months after they join.

How to make a new plan
- Click on "Awareness" to reveal the dropdown menu, and select "Training Planner"
- Click "Create"
- Select the type of plan you want to create - training or onboarding
- Determine if you want to use our "Recommended" plan or start from a "Blank" training plan, which you fill in yourself. Select the option you prefer and click "Create"

A recommended plan vs. a blank plan
Our recommended training and onboarding plans
You have the option to put our recommended courses in your training and onboarding plans. By selecting our recommended plan, your onboarding plan will automatically populate with the courses recommended by our learning design experts for the first year of training.
After you select the "Recommended" plan, you'll have the option to review the courses in the plan and add/remove courses for further customization.
Then, just insert the correct enrollment dates, press save, and you are done!
You can read more about our recommended plan and why it works here.
A blank plan
If you select a blank plan, you can build your own training plan from scratch. This is a good option if you have very specific training needs.

Add Upcoming CyberPilot courses to your training plan
We release a new course every other month, and you can easily have them automatically added to your training plan. To do this, just enable the toggle called "Upcoming CyberPilot courses".
Once you do that, our upcoming courses will populate in your training plan. You can tell the difference between our released and upcoming courses, because the upcoming courses have gray images. As we prepare new courses, those will also be added to your training plan.
The date of enrollment on these upcoming courses will always be the day we publish the course. If you want the course to be enrolled on a different day, you are welcome to adjust that in your training plan.

We recommend you enable this toggle, so your users always get the most recent material. This will keep them up to date on emerging trends.
Here is how you fill in the blank plan:
- Click the "+" icon to add courses to your plan

- Add the courses you want to the plan and give each of them an enrollment date
- Click "Save"
Setting up your training plans
After you have selected the type of training plan you are creating and whether you are using our recommended plan or a blank canvas, you can get to customizing it!
- Select who you want the courses to "Enroll to" - you can make a training plan for the entire account, branches, or groups
- Select if you want to exclude any users
- Indicate a date/time period when the course(s) should enroll
- Use the "+" button to add more courses to the plan
- When you are done, click "Save"
Here's how it looks with a training plan
The enrollment dates are specific dates in the future.
Here's how it looks with an onboarding plan
The enrollment dates are dynamic, so courses enroll after a certain amount of time
How we recommend you use the training plans feature
- We advise you to use our "Recommended" plans when populating your training and onboarding plans for the first year
- We advise you to automatically add our upcoming courses to your training plan. That way your users always get the most timely content
- We advise you to have one training plan and one onboarding plan - each for all users in the organisation.
- This is the simplest way to maintain your training. If you feel you should have a customized training plan for certain users or groups, that option is available to you.
- A good example of when this could be helpful is if you need to train, e.g, board members, who should get some courses, but not necessarily the same courses at the same time as your general users.
- You are always welcome to talk with your Customer Success Manager about the right level of training complexity for your organisation.
Editing your training plans
Edit the courses and dates
It’s possible to make changes to any courses that will be enrolled in the future. Any edits you make will affect all the users the training plan applies to, as soon as you press “Save”.
- Click "Edit" in the upper right corner of the training plan
- Press the "X" icon to remove a future course, "+" to add a course, or click on the date to change when the course is enrolled.

Edit the name of the plan
If you want to rename a training plan, start by clicking "Edit" in the upper right corner of the plan. Then, click on the icon next to the name of the plan to make changes to the plan name. When you are done, click "Save". 
Deleting a training plan
In order to delete a training plan, you must first remove all of the courses within the plan that are scheduled for the future. A deleted plan cannot be recovered.
Once you have removed all the courses from the plan, you an click the trash can icon to delete the plan.

The users’ course completion data will not be affected by the deletion of a training plan. Any courses that were already enrolled through the plan will not be effected.
Got a question?
Contact us at support@cyberpilot.io