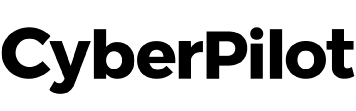Use this article when you need to make adjustments to many users at the same time.
As an admin, you can add, edit, deactivate, and archive users and admins.
If you only need to make one or two small edits to a user, we recommend doing it manually. You can read this article for guidance on how to create and edit users.
Keep in mind that if you have set up an AD integration, all the user management will be handled in your Azure AD.
How to add/update many users at the same time by uploading an .xlsx file
You can manage the users in your overall account, a specific group, or a branch by importing/exporting .xlsx files. Just use the correct menu item to get started: "Users" "Branches" or "Groups".
Start by downloading your current user list
- Login and go to "Users" in the admin view
- Click on "Import / Export" and then click "Export"
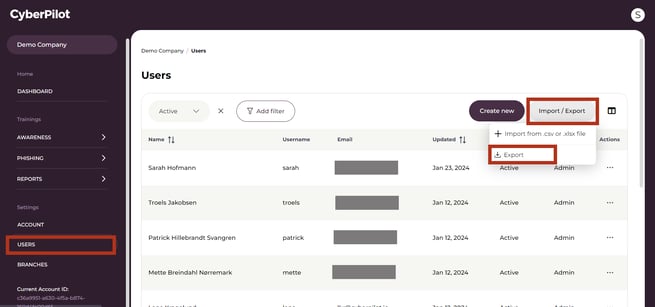
- Select whether you want to download all users or only the filtered users.
- Click "Export"
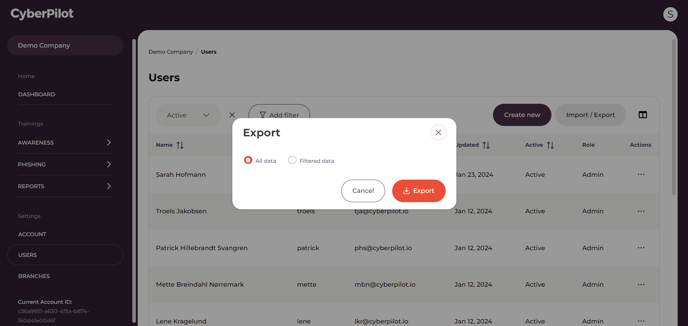
- Click on the link to download your user list
- If you don't already have users in your account, the sheet will be empty (except for the column titles). You can fill in the blank sheet with your user data and then upload it to bulk-create users for your account
- If you already have users in your account, you will see your current user list. (Remember, it might not be the complete user list if you downloaded a filtered version)
Next you can upload/update users with the list you just downloaded
- Fill in and/or edit the spreadsheet with your users' data. See the tip box below for details on the columns and what data is necessary to include
-
If you don't want to change existing users - delete them from the spreadsheet
-
If you don't want to change specific properties (e.g., office location) - delete those columns from the spreadsheet
-
If you want to change properties on existing users - keep the user and make edits to the properties (e.g., Last Name)
-
Note that the username cannot be changed once a user is created
-
The language must be:
-
“da_DK” for Danish
-
“en_GB” for Engligh
-
“sv_SE” for Swedish
-
“kl_GL” for Greenlandic
-
“nb_NO” for Norwegian
-
“de_DE” for German
-
“nl_NL” for Dutch
- "fr_FR" for French
-
-
-
-
-
- You can change a user's role to "learner" or "admin"
-
If you have new users to create - add new users and their properties.
- If you want to deactivate a user - change their active status from "1" to "0"
-
- Save the new excel spreadsheet. Make sure you remember what you named it and where you saved it
- Go back to the CyberPilot App and click on "Users" "Branches" or "Groups", depending on if you want the users to be assigned to the account or to a specific branch or group
- Go to "Users" to create all new users at the account level
- Go to "Branches" if you are adding users to a specific branch.
- Find the branch you want to upload users to and click the three dots next to it under "Actions". Then click "Users".
- Go to "Groups" if you are adding users to a specific group.
- Find the group you want to upload users to and click the three dots next to it under "Actions". Then click "Users".
- Click "Import / Export"
- Click "+ Import from .csv or .xlsx file"
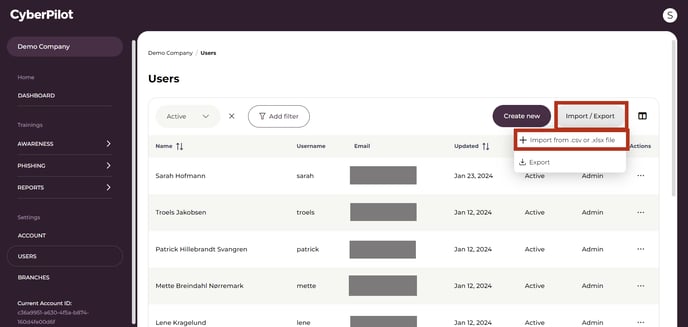
- Select the file with your users' data and click "Open" to upload it
- Observe that the users have been added
The users will receive a welcome email once they are enrolled to their first course.
Tip: Required vs. Optional Data in the .xlsx User List
Some columns are required and others are optional.
Required fields-
Username - Make it the user's email address. Once a user is created, their username cannot be changed
-
First name
-
Last name
-
Email
-
Language - insert:
-
“da_DK” for Danish
-
“en_GB” for Engligh
-
“sv_SE” for Swedish
-
“kl_GL” for Greenlandic
-
“nb_NO” for Norwegian
-
“de_DE” for German
-
“nl_NL” for Dutch
- "fr_FR" for French
-
-
Active - insert "1" for active and "0" for inactive
-
Role - insert “learner” or “admin”
Optional fields
-
Branch - read more about branches here
- Group - read more about groups here
-
Department
-
Manager
-
Country
-
Job title
-
Mobile phone
-
Office location