Track Completions and Follow Up with Users Who Have Incomplete Training
We'll take you through how you can see who hasn't completed the training and give you a follow up email template you can send to remind them
Jump to the email templates
Why follow up in the first place?
It's important to remind everyone that they should complete their courses. This shows that you prioritize the training and it's something your organisation takes seriously.
The platform will automatically send out reminder emails every week to all users who have unfinished courses.
But automated emails are not always that effective. They can seem impersonal and it's easy to ignore them. After all, there's not an actual person on the other end of the email. There's no sense of accountability.
So, we suggest that admins write personal follow up emails to their users who have unfinished courses. This communicates that you believe the training is important and that you're actually following the progress. An email from the admin or even the user's manager requires little effort, but can substantially increase completion rates.
If you want a quick list of users who have incomplete courses
You can quickly jump to a list of users with incomplete courses from the dashboard.
- Go to the admin dashboard and find the "User Status" section
- Click on "Have Not Completed All Courses"

Now you will see a list of all users with their email addresses and their number of incomplete courses:

Tip: You can add a filter to see the users' last login or manager.

You can export the data to get an email list for following up. To do this:
- Click on "Export"
- Select "Filtered data" so you only export users with incomplete courses
- Click "Export"
- Click on the link to download the file

You can see the same data by filtering the "Summary" report
If you're already looking at the summary report, you might choose this option. Otherwise, it's easier to access the report straight from the dashboard.
- Click on "Reports" and then click on "Summary"
- Click on "Add filter"
- Select "Have completed all courses"
- Select "No" to apply the filter


You can now see the list of users with incomplete courses and the number of incomplete courses each of them has.
Tip: You can add a filter to see the users' last login or manager.

If you want detailed information on which courses are incomplete and how long they have been enrolled
As an admin, you have access to a report called "Awareness." For each of your users, the report shows you:
- Which courses are enrolled
- The enroll date
- The completion date
- The status ("Enrolled" "In Progress" or "Completed")
- The score

You can use this report to see who has unfinished courses.
- The status of "Enrolled" means the user has been notified that they have a new course to take, but they have not opened/started taking the course.
- The status "In Progress" means the user started taking the course, but did not make it to the end of the course.
Since you can see when users were enrolled to the course, you can decide if they've had enough time to warrant a personalized follow up email from you or their nearest manager.
Export the report data so you can sort and filter it
One of the main reasons you're probably looking at the report is to figure out who you should follow up with. The best way to get a quick overview of who hasn't completed their courses is by exporting the data. You do this by clicking on the "Export" button in the top right corner.
Once you export the data, you get the report in an Excel spreadsheet.

- Under "Reports" click on "Awareness"
- Click "Export"
- Indicate if you want to export "All data" or "Filtered data"
- You can filter the report data by, e.g., branch, group, or department. If you export filtered data only, you will only download the data for the filters you've already applied.
- Click on the link in the pop-up box to download the report as an Excel file.
- Open the file
Sort and filter the exported data to see only the users with incomplete courses - Do this in the Excel spreadsheet
The spreadsheet you downloaded will have many columns of data. You can delete any columns that are not relevant to you to clean up the data. The columns we always recommend keeping are:
- Name
- Enrolled course
- Enroll date
- Status
Next you can filter the data in the "Status" column. To see only users with incomplete courses, filter the "Status" column to show only "Enrolled" and "In Progress." This will give you a view of only the incomplete courses and who they've been assigned to.
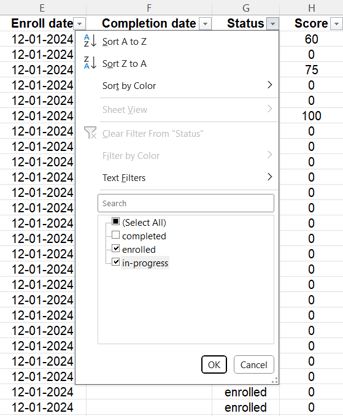
You can now use the filtered spreadsheet as an email list to remind specific employees to complete their training.
To make it easy, you can draft one follow up email. We've given you a sample email template below. Then, you can put all the employees' emails in the BCC field, so the recipients can't see who else the email was sent to, and send the email out to all your users with incomplete courses at once.
The email should be a kind but firm reminder urging them to complete their training as soon as they can, as it's important.
If you repeat this process often, it can help secure a higher rate of course completion.
Example follow up emails
Following up with your users can look different in every organisation. We have a few different examples of follow up emails you can use for inspiration and customise to fit your organisation.
Remember to change the text in bold.
Here are a few examples.
Template 1 - Soft follow up
English version:
“Hey there
I can see that you haven’t yet completed all of your awareness training courses. There is probably a really good reason for that, but please prioritize completing them as soon as possible. Your participation will help our whole organisation maintain our cybersecurity practices.
Remember: a course only takes about 5 minutes to complete
You log on to the courses through this link: https://app.cyberpilot.io/ (Note: Remember to insert your own URL if you have set up AD integration and single sign-on).
Have fun”
Danish version:
“Hej
Jeg kan se, at du endnu ikke har gennemført alle dine awareness-træningskurser. Det er der sikkert en god grund til, men du må gerne prioritere at få dem taget snarest muligt, sådan du er med til at opretholde vores IT-sikkerhed. Husk at et kursus kun tager 5 minutter
Du logger ind til kurserne gennem dette link: https://app.cyberpilot.io/ (OBS: Husk at indsætte jeres egen URL, hvis I har opsat AD-integration og SSO)
God fornøjelse”
Template 2 - Stricter follow up email series with options for "next steps"
English version
Email 1
Subject: Your incomplete awareness training
Hi XX,
As you know, we use training courses from CyberPilot to keep our organisation as secure as possible. It may not seem like much, but your participation in the training really matters.
I can see that you have not completed all the courses assigned to you. So, I am checking in to see if there is anything that is making it difficult for you to finish the training? I hope you will be able to finish your courses in the next week.
If there is anything I can do to help you with this, please let me know.
Best,
XX
Email 2
Subject: Reminder about your incomplete security training
Hi XX,
I am following up again about your unfinished security training courses from CyberPilot. The participation of everyone at organisation name is very important and something we prioritise.
If you are not able to complete the courses in the next week, I will contact your manager to see if there is anything we need to do to make it easier for you to finish the training on time.
OR
Is there anything in particular that is making it difficult for you to complete the training? If so, I would be happy to address these challenges with your manager to ensure you have the time and resources to take the training.
OR
How about we schedule some time to sit together and review the training? I will find some time on both of our calendars.
As always, please let me know if you have any questions.
Best,
XX
Danish version
Email 1
Subject: Din ikke-gennemførte awarenesstræning
Hej XX,
Som du ved, bruger vi kurser fra CyberPilot til at holde vores organisation så sikker som muligt. Det virker måske ikke som en stor ting, men din deltagelse i træningen betyder virkelig noget.
Jeg kan se, at du ikke har gennemført alle de kurser, du har fået tildelt. Så jeg tjekker ind for at se, om der er noget, der gør det vanskeligt for dig at gennemføre træningen? Jeg håber, at du vil være i stand til at gennemføre dine kurser i næste uge.
Hvis der er noget, jeg kan gøre for at hjælpe dig med det, så sig til.
Det bedste,
XX
Email 2
Subject: Påmindelse om din ikke-gennemførte awarenesstræning
Hej XX,
Jeg følger op igen på dine uafsluttede sikkerhedskurser fra CyberPilot. Det er meget vigtigt, at alle i [organisatiJump to the email templatesonens navn] deltager, og det er noget, vi prioriterer.
Hvis du ikke er i stand til at gennemføre kurserne i løbet af den næste uge, vil jeg kontakte din leder for at se, om der er noget, vi skal gøre for at gøre det lettere for dig at gennemføre træningen til tiden.
ELLER
Er der noget særligt, der gør det svært for dig at gennemføre uddannelsen? I så fald vil jeg gerne tage disse udfordringer op med din leder for at sikre, at du har tid og ressourcer til at gennemføre træningen.
ELLER
Hvad siger du til, at vi sætter tid af til at mødes og gennemgå træningen? Jeg vil finde tid i begge vores kalendere.
Som altid må du endelig sige til, hvis du har spørgsmål.
De bedste hilsner,
XX
You can also force complete courses for your users
As an admin, you can mark courses as complete for your users and assign them a quiz score. There are two ways to do this:
- Go to the "Awareness" menu and select "Courses"
- Select the course and go to "Users"
- Under the "Actions" column for the user, click "..."
- Select "Force complete" and then enter the user's quiz score.
- Go to the "Users" menu and click on the user you want to manage
- Click on "Courses"
- Under the "Actions" column for the course, click "..."
- Select "Force complete" and then enter the user's quiz score.
It doesn't matter which way you do it - the course completion and score data will be registered the same.
Still have a question?
Contact us at support@cyberpilot.io
